Creating a full Windows backup by using the built it Windows Imaging Tool, Acronis TrueImage, EaseUs Todo Backup, or Macrium Reflect is pretty common for experienced computer users. Omni remover 3 3 0. However, it's recommended for all users to keep backups in case of crashes or hardware failures. If your system is unable to boot, start up the computer with the imaging software's rescue media and it can restore your system back to the time when you created the image.
Imaging is different from just backing up your files or selected folders because a complete copy is created for the whole hard drive or partition and its structure. The problem with some imaging software is it doesn't allow creating backup images for external devices such as a USB flash drive, digital camera, or MP3 player. Or perhaps you prefer not to install a complete software package just to back up a small flash drive.
Under 'Boot selection', use the Select button to locate the.iso file you want to copy to this USB thumb drive. In the example below, I've inserted an unlabeled USB thumb drive that appears as 'E:', and I've selected the file HBCDPEx64.iso (the most recent Hiren's Boot CD), that I'd downloaded previously.
For someone with one or two flash drives, it's useful to have full backup copies so you can swap between them when required. Here are 7 free and portable tools that you can use to create backup images of USB memory sticks, hard drives, memory cards, and MP3 players, then restore them when you need to.
- Download Rufus, a free tool that will correctly prepare the USB drive, automatically extract the.
- Making a Multiboot USB Drive (All-In-One).: I always wanted an All-in-One USB boot drive to do the following:1. Perform a fresh install of Windows.2. Use Macrium Reflect to backup and restore my PCs.3. Have all my necessary program installers, hardware drivers, Macrium Reflect backup images.
ImageUSB is by PassMark software that make tools like Performance Test, BurnInTest, and OSFMount. This little tool is free and portable with a few very handy features such as being able to read and create images from more than one USB flash drive at once and also write a single image back onto more than one flash drive at the same time.
Everything is laid out into numbered steps. Select the USB drive(s) to work on and choose whether to write to the selected drive or create an image from it. Then browse for the backed up file or enter a new name and press the button in step 4 to start the process. You can verify a newly created image or the contents of a written USB drive, uncheck the 'Post Image Verification' box if you don't want to verify.
Backup images are created as uncompressed BIN files. ImageUSB can write those BIN files or ISO image files onto USB. However, writing an ISO file can be troublesome and you might not be able to read the drive contents properly due to the file systems used by ISO images. A log file is created in the same folder for each BIN image which includes MD5/SHA1 checksums for the file and any verification results.
Download PassMark ImageUSB
2. Rufus
Rufus is a USB tool we've mentioned before that can perform a number of different functions such as creating bootable USB media. A lesser known feature added in 2018 is the ability to save the contents of the selected USB drive as a disk image. In this case, the image is saved in the popular Virtual Hard Disk format (VHD). Rufus has an installer version but most users probably just use the portable executable.
Saving the USB device as a VHD file in Rufus is very easy. All you have to do is make sure the USB media to copy is selected in the Device drop down at the top, click 'Show advanced drive properties' and an icon of a floppy disk will appear at the top right. Cick on the icon, give the output file a name, and press Save. The whole of the device will be saved to an uncompressed VHD image.
Writing the VHD file back to USB is just a case of making sure 'Disk or ISO image' is the Boot selection type and pressing the SELECT button to browse for the previously saved VHD file. The useful thing about using the VHD format is the files can be mounted natively in Windows as virtual drives. You can easily view and even edit the contents of the backup image before writing it back to USB later on.
Download Rufus
3. USB Image Tool
USB Image Tool is a portable program that can create full images of USB memory sticks, MP3 players, and any other storage devices that are mounted as USB drives. The program has a drop down option to let you select between taking an image of the whole USB drive or just the first volume on the device. That's useful if your device has more than one partition although the boot sector will not get saved in Volume mode.
Select the USB drive, click Backup, and choose the file name and save folder. USB Image Tool backs up drives to an uncompressed IMG file by default. To compress an image file, click the 'Save as type' dropdown when asked where to save the file. There are options of saving as Zip compressed IMZ or GZip compressed IMG.GZ files. Compression might take a bit longer but could reduce the size of a large image file.
There's also a Favorites tab where you can keep backup locations stored for quick access. Some options are available such as creating an MD5 checksum with the backup file, showing non-removable devices, verifying the backup, and defining a naming structure for the backup files. The .NET Framework 4.7 is required for non Windows 10 users. A command line usbitcmd.exe is included for advanced usage, such as in scripts.
Download USB Image Tool
4. HDD Raw Copy Tool
Although the name might suggest this program is only meant to copy hard drives, it is also specifically designed to handle all types of media devices. USB flash drives, hard drives, and all types of flash based media and cards are supported. HDD Raw Copy Tool makes a complete sector by sector duplicate of the device irrespective of what partitions or operating systems are present.
On start, you are shown the Source window where you select the USB drive to copy. The next window is the Target window where you have to double click on the File option in the devices list and choose a save name and location. The default save option is a compressed IMGC file although you can select an uncompressed IMG format from the 'Save as type' drop down.
Click Continue and then Start to begin the backup. As the backup file will be compressed, it could be much smaller than uncompressed backup files that will be the size of the whole drive. Restoring a backup is a case of swapping things around and selecting the backup file in the Source window and the USB drive in the target window. An installer version is available but the portable version does the job perfectly fine.
Download HDD Raw Copy Tool
On page two we show you more portable image backup tools and also show how to compress backup files more efficiently.
Creating USB driver in the latest Windows version has become a lot easier with the in-built ISO burners. Gone are the days when you used to download an ISO image file of the operating system and burn it into CD/DVD. USB flash drives has completely destroyed the usage of CD/DVDs and the main reason is its size, speed and portability. Bootable USB drivers simply means that you are preparing a USB flash drive to install an operating system. Essentially, creating bootable USB drivers to install operating system of your choice varies from each Windows and Mac versions.
In this short guide, we will show how to make or create a bootable USB from ISO file on all Windows version computers. Making a bootable driver is not similar to copying an ISO image file directly on the USB flash drive. Before creating a bootable USB from ISO, please remember to backup all data contained on your USB flash drive as using any trick from this guide will entirely wipe the data from your USB drive.
If you're locked out of Windows 7 and can't recall the password at all, don't worry, resetting Windows 7 password will be extremely easy with the help of Windows Password Recovery Pro.
Method #1: Make Bootable USB from ISO Using Command Prompt
This part can be applied from any Windows version including Windows 10, 8, 7, XP and other older versions. It is indeed an old-fashioned method but it works like charm all the time. Here's what to do –
Step 1. Insert the USB flash drive on the computer and let the computer automatically detect it.
Step 2. Click on Start and start command prompt.
Step 3. Type 'DISKPART' and press enter to start the disk part utility.
Step 4. From here, you will have to enter a series of command. First, type 'List Disk' to see all the available drivers on the computer. Check the disk number of your flash drive and remember it.
Step 5. Next, type 'Select Disk 1' considering Disk 1 is the USB flash driver and press Enter.
Zaxwerks 3d proanimator 8 for mac free download. Step 6. Now keep on typing these series of commands.
- Clean
- create partition primary
- select partition 1
- active
- format fs=fat32
When the formatting process is completed, simply type 'Assign' followed by exit.
Step 7. Now copy all the files of your operating system on to the USB flash drive and it is done. You can now install your operating system using the bootable USB flash drive.
Method #2: Create A Bootable USB using iSeePassword WizISO
Making a Windows install disk isn't as simple as formatting a drive or copying ISO file to your USB drive on Windows and Mac OS X. You need to use a professional ISO Editor to write the ISO image to your USB instead of copying. Are you confused with the steps mentioned in above parts or they just didn't work? If that was the case, then it is the time to give a try on iSeePassword WizISO, it's an amazing tool to burn ISO image to USB with a built powerful burning engine.
WizISO a ISO Toolkit which allows you to burn ,extract, edit, create and copy disc without losing the bootable information. This program provides two partition style MBR and UEFI model which allows you to make UEFI bootable drive. What's more. If you want to edit your ISO file,then just import it to the program and directly edit, add, delete, rename your ISO file then save it to a standard ISO format. . It supports 200+ USB brands mo matter it is old or new. The most important part is that it is super easy to use. Not convinced? Please check the tutorial below:
Step 1. Download iSeePassword WizISO from this website and install it on the computer. (Windows version and Mac version all available).
Step 2. Open the program after installation and the main interface is shown like blow.
Step 3. Click 'Browse' button to find local ISO file and add it to computer.
Step 4. Now insert an USB drive to the computer and select the drive name from the list undert 'Create A Bootable USB'.
Step 5. Finally, click 'Burn' button to start the burning process. It will take around 15 minutes to fully write the ISO file to USB. The actual time is depending on how lagre the file is. After that, you can take out the USB and use it to fix system issues.
Pro:
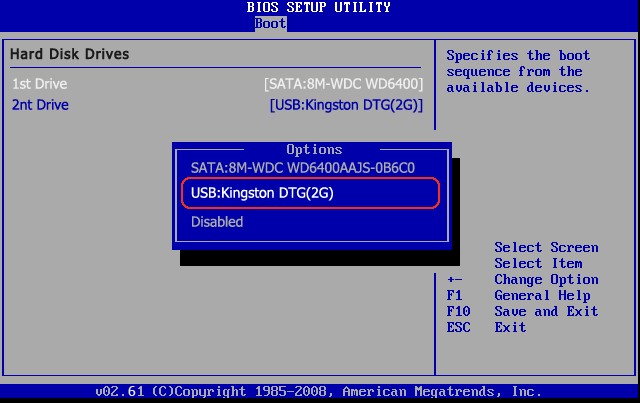
- High success rate with strong burning engine.
- User-friendly interface that everyone can use it freely.
- Take less time for burning.
- Support both DVD and USB as burning media.
- Automatically detect correct file format before burning.
Method #3: Make Bootable USB from ISO using RMPrepUSB
RMPrepUSB is yet another ISO image file burning program that helps to create bootable USB flash drives. It is absolutely free to use and it's an open source tool. Learn how to use Rufus.
Step 1. Download it from the official website and store it on your computer.
Step 2. It's ready-to-use program that needs no installation at all. You can open the program just by double clicking on it.
Step 3. Insert the USB flash drive and let it be recognized by the program automatically.
Step 4. Select the device name that you are using. It is recommended to use an 8 GB flash drive to run everything smoothly. Leave the rest of the options to the default settings and select the ISO image file stored in your computer. Make sure to check 'Create a bootable disk' to make the USB driver bootable.
Image For Creating Bootable Usb Drive
Step 5. Click on 'Start' to initiate the burning process and once it is finished, you can eject the flash drive. It now a ready-made bootable USB driver.
Cons:
- Quite complicated, not intended for the beginner.
- Don't support UEFI boot.
- Don't provide any support.
How To Bootable Usb
Creating a bootable USB flash drive can be really a hectic task if you don't know the right procedure. Hopefully, you guys were able to create a bootable USB driver by using the methods shared in this guide. If you have any easier method than this then don't forget to share it with us. Stay tuned for more!

