- Screenflick 2 2 17 – Capture Screen Movement To Video Converter
- Screenflick 2 2 17 – Capture Screen Movement To Video Download
How to Create a Time-Lapse Screen Recording on a Mac
Screenflick makes recording long time-lapse recordings very efficient, using a relatively small amount of disk space and performance capability, while sipping energy laptop battery power. This efficiency leaves more performance power and battery life for the applications actually being recorded.
To create a time-lapse Mac screen recording:
- Screen Flow 9 doesn't work with MAC Mojave. Capture screen movement to video. Is this app is similar to Screenflick?
- Screenflick 2.7.42 macOS 17 mb Capture screen movement to video. Screenflick features high-performance screen capturing for smooth, fluid motion up to 60 fps. Screenflick can record any portion of the screen, simultaneously recording audio from internal or external microphones and the system audio.
Camtasia is an easy-to-use screen recorder with powerful video-editing options. As with iSpring, you can capture any portion of the screen, record and insert a video using your webcam, and support a screencast with audio, images, and text. Camtasia has a full set of animations and video effects, including green-screen.
- Launch Screenflick
- Reduce the Capture Rate for maximum efficiency1
- Start and finish a screen recording as you normally would
- Select the recording in the Export view
- Click 'Export' to export the recording
- In the Export sheet's 'Time Scale' setting, choose 'Times Faster' and enter the desired speed-up (eg '10' for a 10x speed up)
- Export the Recording
1Reducing the Capture Rate proportionally to the amount of expected speed-up maximizes the efficiency of the recording process. If a 10x speed-up, then reduce the Capture Rate about 10x; ex. 30 fps reduced by 10x would be 3 fps, so choose 5 fps. Note that recording at a slightly higher fps than necessary gives you a little more flexibility to increase the speed-up later while still being smooth.
Maximizing Time-lapse Efficiency
The key to maximizing the efficiency of Screenflick for time lapse recordings is to first consider how long might the recording might be, and how long you might want it to be when played back. For example, if you the recording will be about an hour long, and you want it to take about 3 minutes to playback, that's a 20x speedup.
Screenflick 2 2 17 – Capture Screen Movement To Video Converter
Knowing that amount of speed-up, you can then reduce the recording Capture Rate in Screenflick's recording settings. Normally, video is recorded at 30 frames per second, but if the final movie will be sped up by 20x and still have a final frame rate of 30 fps, then most of those frames will simply be thrown away because they're not needed. In this example, the Capture Rate could be reduced to its minimum of 1 fps, and then when the final movie is sped up by 30x, the recording will still be very smooth. The key is that reducing the Capture Rate will keep the recording very small and use less energy during the recording itself, saving battery and performance for the other applications which are running.
'Someone help! Acronis true image 2 0 – backup and disk management. My screen's been captured!' Sound familiar?
Hopefully not! Not only does that sound like a terrifying ransomware horror story no one should have to experience, but it also has nothing to do with screen capture videos, which we are reviewing today alongside how to use them to promote your business.
If you've ever received a live screen-share demo of a new application you're considering for your business, or looked up a step by step video guide on how to install a new printer on your PC desktop, then you've seen a screen capture video.
Screen capture videos are great sales tools, perfect for customer service, and a nice resource to nurture leads with detailed demos of how your product works and delight customers with detailed step by step how-to videos – so they never have to call for help.
Here's everything you need to know about screen capture videos and how to create your own!
What is a screen capture video and how do you make one?
A screen capture video is a recording of a person's computer screen for a set period of time. Traditional screen capture videos are meant to emulate the step by step process by which to locate a particular item or achieve some goal on your computer, but technically could include any video that records your screen for a set period of time.
For example, in the video gaming world, there are thousands to hundreds of thousands of screen capture videos recorded and shared every day; so many that someone got the bright idea to create a whole social network just around screen capture streaming videos.
While you might use screen capture videos for a video game company, more likely you will use screen capture videos to walk a viewer through a process or tutorial involving your company's product or service, like this:
Client: LotLinxTo create a screen capture video, a spokesperson will record their screen, walking through the exact steps the viewer needs to follow to solve their issue or achieve their goal, all the while explaining what they are doing for each step and, if it's a good screen capture video, why they are doing it to get to the next step.
There are many ways to record a screen capture video, including plenty of third party software, but both Mac and PC have built-in screen recording features as part of their operating systems which you can use for free. We'll share how to use those down below.
When should you use a screen capture video?
The simple answer to this question is whenever you have something that is done on the computer that needs to be explained. Screen capture videos are great for walking an audience through how to do something, for explaining sometimes complicated technology, and for navigating websites at different skill levels of web-proficiency.
Screenflick 2 2 17 – Capture Screen Movement To Video Download
Even if your software or mobile apps seem easy to use to you, not everyone who might pay for your services can figure out how to do so as easily as millennials can. You might be able to reclaim more business by creating screen capture videos to guide customers who might otherwise give up and go with a more familiar competitor. Jixipix fold defy 1 3 5.
Keep in mind, you don't have to be selling software as a service or a new mobile app to utilize a screen capture video. You can create a screen capture video to direct less tech-savvy customers how to find your restaurant on Yelp, or Google directions to your store. You can even create a screen capture video to explain how to use your website to make a reservation or email your company support with questions or comments.
Client: LotLinxWhat can screen capture videos accomplish?
Screen capture videos can accomplish a lot depending on what goal you are trying to achieve and when you plan to release them in your marketing strategy. For example, a screen capture video might not be the best way to attract new viewers if you just throw it up on Instagram with some ad spend and expect the clicks to roll on through.
However, if you do your research and discover a problem area for your target audience segment, tag the appropriate keywords with a headline that answers that problem and post the video on Youtube with a link back to your company landing page, that can definitely attract new viewers to your brand.
It might not attract new customers as quickly as a flashy brand or lifestyle video, but it will compound over time as more frustrated customers discover the video and how your product or service can solve their problem.
The more views and positive feedback your video gets over time, the more that others will trust it as a viable option and source of solution for their issue, resulting in more potential customers coming in from that one video.
Meanwhile, you can use the same screen capture video to engage with viewers on your company landing page who find your site from another source, or nurture leads in an email marketing funnel while they are still deciding whether or not to buy your product or service.
And of course you can delight customers by including said video in a welcome or frequently asked questions series, or host it on a customer support page your customers can easily find when they need additional help.
Client: Wiredrive GoHow to record a screen capture video on a Mac.
Macs running on MacOS Mojave can use an internal Mac shortcut to record their screens. To see all your options available just on the MacOS, hold down the Shift and Command and number 5 key. This will bring up a short menu where you can choose to record your entire screen or just a section of it.
To record the entire screen, click the Record Entire Screen option so your pointer will change into a camera. Click the screen you want to record and click it again to stop recording.

If you only want to record a small section of your screen, choose the Record Selected Portion option, and then drag a box around the part of your screen you want to record, and then click Record. To stop recording, click Stop Recording.
There are all sorts of other settings and features you can use to edit your video or where you save it once it's recorded, so check those out here.
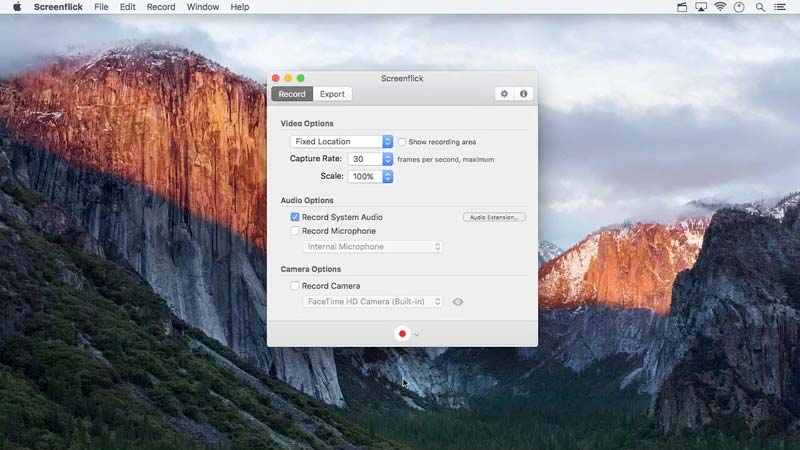
If you only want to record a small section of your screen, choose the Record Selected Portion option, and then drag a box around the part of your screen you want to record, and then click Record. To stop recording, click Stop Recording.
There are all sorts of other settings and features you can use to edit your video or where you save it once it's recorded, so check those out here.
If you don't have Mojave yet, you can use the QuickTime player application to record your screen. Open the app, and go to File, where you can choose New Screen Recording. A screen recording menu will open, where you can choose start recording by clicking Record. You can also choose to record audio with your video, but you'll need to have a quality microphone attached. To stop your video, press the Stop button.
How to record a screen capture video on a PC.
PCs running on Windows 10 have a built-in screen capture tool called the Game Bar that is, you guessed it, designed to record your screen while playing video games. However, you can use this tool to record any on-screen activity for your screen capture videos as long as you have it enabled.
To enable the Game Bar, go to your Settings, then Gaming, and then Game Bar, where you will toggle the on button under the Record game clips, screenshots, and broadcast using Game Bar option (if it isn't already).
Once it's on, prepare to record your video by opening any websites or applications that you are going to use in your screen capture demonstration. According to PC Mag, you have to have an application open to start recording, and you can't actually start it from your desktop or File Explorer, so it's probably easiest to use Google Chrome or whatever web browser you prefer as your starting point.
Now that you're ready, hold the Windows key, the Alt key, and the R key at the same time to begin your recording. You can alsopress the Windows and the Gkey to open the Game Bar, and click Start Recording from there. To stop your recording, either hit the Windows + Alt + R shortcut or the Stop Recording button from the Game Bar to end it. You'll be able to access your video by clicking the notification that pops up informing you that a new video has been recorded.
To record audio over the screen capture video, it's easiest to open your new video file in your editing program, and record the audio with a mic as a separate audio track. You can talk over your video as you watch it so you get the timing perfect. To give yourself more time to talk over what you are doing, you can read your script as you record your video the first time so the timing matches as closely as possible.
Don't forget you can record screen capture videos on mobile!
You can also record screen capture videos on your mobile devices to instruct viewers how to use your mobile apps, or use a mobile app like Google Maps to find one of your store's physical location. You can follow these instructions for Apple devices and this helpful guide for Android ones.
Want to capture the perfect screen partner?
We'd love to help you create high-quality screen capture videos for whatever marketing goal you are trying to improve.
Schedule a Call Today
